| |
NextPreviousContents
7. 5070 Onboard Configuration
Before diving into the RAID configuration I need to define a few terms.
-
"RaidRunner" is the name given to the the 5070 controller board.
-
"Husky" is the name given to the shell which produces the ":raid;" command
prompt. It is a command language interpreter that executes commands read
from the standard input or from a file. Husky is a scaled down model of
Unix's Bourne shell (sh). One major difference is that husky has no concept
of current working directory. For more information on the husky shell and
command prompt see the "Advanced Topics" section
-
The "host port" is the SCSI ID assigned to the controller card itself.
This is usually ID 7.
-
A "backend" is a drive attached to the controller on a given channel.
-
A "rank" is a collection of all the backends from each channel with the
same SCSI ID (i.e. rank 0 would consist of all the drives with SCSI ID
0 on each channel)
-
Each of the backends is identified by a three digit number where the first
digit is the channel, the second the SCSI ID of the drive, and the third
the LUN of the drive. The numbers are separated by a period. The identifier
is prefixed with a "D" if it is a disk or "T" if it is a tape (e.g. D0.1.0).
This scheme is referred to as <device_type_c.s.l> in the following documentation.
-
A "RAID set" consists of given number of backends (there are certain requirements
which I'll come to later)
-
A "spare" is a drive which is unused until there is a failure in one of
the RAID drives. At that time the damaged drive is automatically taken
offline and replaced with the spare. The data is then reconstructed on
the spare and the RAID resumes normal operation.
-
Spares may either be "hot" or "warm" depending on user configuration. Hot
spares are spun up when the RAID is started, which shortens the replacement
time when a drive failure occurs. Warm spares are spun up when needed,
which saves wear on the drive.
The test based GUI can be started by typing "agui"
: raid; agui
at the husky prompt on the serial terminal (or emulator).
Agui is a simple ASCII based GUI that can be run on the RaidRunner console
port which enables one to configure the RaidRunner. The only argument agui
takes is the terminal type that is connected to the RaidRunner console.
Current supported terminals are dtterm, vt100 and xterm. The default is
dtterm.
Each agui screen is split into two areas, data and menu. The data area,
which generally uses all but the last line of the screen, displays the
details of the information under consideration. The menu area, which generally
is the bottom line of the screen, displays a strip menu with a title then
list of options or sub-menus. Each option has one character enclosed in
square brackets (e.g. [Q]uit) which is the character to type to select
that option. Each menu line allows you to refresh the screen data (in case
another process on the RaidRunner writes to the console). The refresh character
may also be used during data entry if the screen is overwritten. The refresh
character is either <Control-l> or <Control-r>.
When agui starts, it reads the configuration of the RaidRunner and probes
for every possible backend. As it probes for each backend, it's "name"
is displayed in the bottom left corner of the screen.
7.1 Main Screen Options
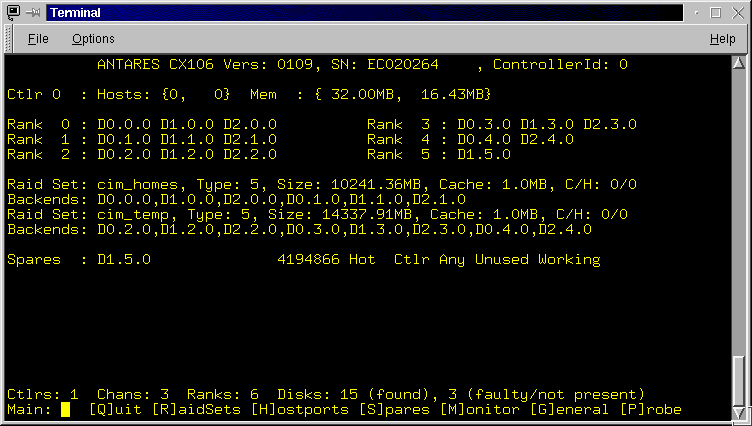 |
| Figure 1: Main Screen |
The Main screen is the first screen displayed. It provides a summary
of the RaidRunner configuration. At the top is the RaidRunner model, version
and serial number. Next is a line displaying, for each controller, the
SCSI ID's for each host port (labeled A, B, C, etc) and total and currently
available amounts of memory. The next set of lines display the ranks of
devices on the RaidRunner. Each device follows the nomenclature of <device_type_c.s.l>
where device_type_ can be D for disk or T for tape, c is the internal channel
the device is attached to, s is the SCSI ID (Rank) of the device on that
channel, and l is the SCSI LUN of the device (typically 0).
The next set of lines provide a summary of the Raid Sets configured
on the RaidRunner. The summary includes the raid set name, it's type, it's
size, the amount of cache allocated to it and a comma separated list of
it's backends. See rconf in the "Advanced Topics" section for a full description
of the above.
Next are the spare devices configured. Each spare is named (device_type_c.s.l
format), followed by it's size (in 512-byte blocks), it's spin state (Hot
or Warm), it's controller allocation , and finally it's current status
(Used/Unused, Faulty/Working). If used, the raid set that uses it is nominated.
At the bottom of the data area, the number of controllers, channels,
ranks and devices are displayed.
The menu line allows one to quit agui or select further actions or sub-menus.
-
[Q]uit: Exit the main screen and return to the husky prompt.
-
[R]aidSets: Enter the RaidSet configuration screen.
-
[H]ostports Enter the Host Port configuration screen.
-
[S]pares Enter the Spare Device configuration screen.
-
[M]onitor Enter the SCSI Monitor configuration screen.
-
[G]eneral Enter the General configuration/information screen.
-
[P]robe Re-probe the device backends on the RaidRunner. As each backend
is probed it's "name" (c.s.l format) is displayed in the bottom left corner
of the screen.
These selections are described in detail below.
7.2 [Q]uit
Exit the agui main screen and return to the husky ( :raid; ) prompt.
7.3 [R]aidSets:
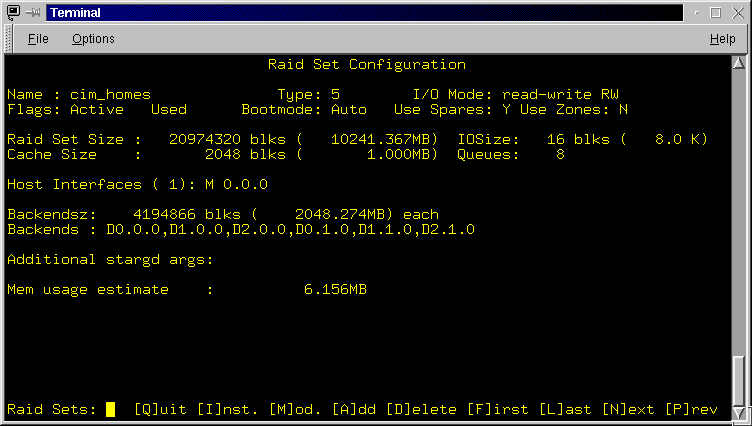 |
| Figure 2: Raid Set Configuration Screen |
The Raid Set Configuration screen displays a Raid Set in the data area
and provides a menu which allows you to Add, Delete, Modify, Install (changes)
and Scroll through all other raid sets (First, Last, Next and Previous).
If no raid sets have been configured, only the screen title and menu is
displayed. All attributes of the raid set are displayed. For information
on each attribute of the raid set, see the rconf command in the "Advanced
Topics" section. The menu line allows one to leave the Raid Set Configuration
screen or select further actions:
-
[Q]uit: Exit the Raid Set Configuration screen and return to the Main screen.
If you have modified, deleted or added a raid set and have not installed
the changes you will be asked to confirm this. If you select Yes to continue
the exit, all changes made since the last install action will be discarded.
-
[I]nst: This action installs (into the RaidRunner configuration area) any
changes that may have been made to raid sets, be that deletion, addition
or modification. If you exit prior to installing, all changes made since
the last installation will be discarded. The installation process takes
time. It is complete once the typed "i" character, is cleared from the
menu line.
-
[M]od: This action allows you to modify the displayed raid set. You will
be prompted for each Raid Set attribute that can be changed. The prompt
includes allowable options or formats required. If you don't wish to change
a particular attribute, then press the RETURN or TAB key. The attributes
you can change are the raid set name, I/O mode, status (Active to Inactive),
bootmode, spares usage, backend zone table usage, IO size (if raid set
has never been used - i.e. just added), cache size, I/O queues length,
host interfaces and additional stargd arguments. If you wish to change
a single attribute then use the RETURN or TAB key to skip all other options.
The changed attribute will be re-displayed as soon as you press the RETURN
key. When specifying cache size, you may suffix the number with 'm' or
'M' to indicate the number is in Megabytes or with 'k' or 'K' to indicate
the number is in Kilobytes. Note you can only enter whole integer values.
When specifying io size, you may suffix the number with 'k' or 'K' to indicate
the number is in Kilobytes. When you enter data, it is checked for correctness
and if incorrect, a message is displayed and all changes are discarded
and you will have to start again. Remember you must install ([I]nst.) any
changes.
-
[A]dd: When this option is selected you will be prompted for various attributes
of the new raid set. These attributes are the raid set name, the raid set
type, the initial host interface the raid set is to appear on (in c.h.l
format where c is the controller number, h is the host port (0, 1, 2 etc)
and l is the SCSI LUN) and finally a list of backends. When backends are
to be entered, the screen displays a list of available backends, each with
a numeric index (commencing at 0). You select each backend by entering
the index and once complete enter q for Quit. As each backend index is
entered, it's backend name is displayed in a comma separated list. When
you enter data, it is checked for correctness and if incorrect, a message
is displayed and the addition will be ignored and you will have to start
again. Once the backends are complete, the newly created raid set will
be displayed on the screen with supplied and default attributes. You can
then modify the raid set to change other attributes. Remember you must
install ([I]nst.) any new raid sets.
-
[D]elete: This action will delete the currently displayed raid set. If
this raid set is Active, then you will not be allowed to delete it. You
will have to make it Inactive (via the [M]od. option) then delete it. You
will be prompted to confirm the deletion. Once you confirm the deletion,
the screen will be cleared and the next raid set will be displayed, if
configured. Remember you must install ([I]nst.) any changes.
-
[F]irst, [L]ast, [N]ext and [P]rev allow you to scroll through the configured
raid sets.
7.4 [H]ostports:
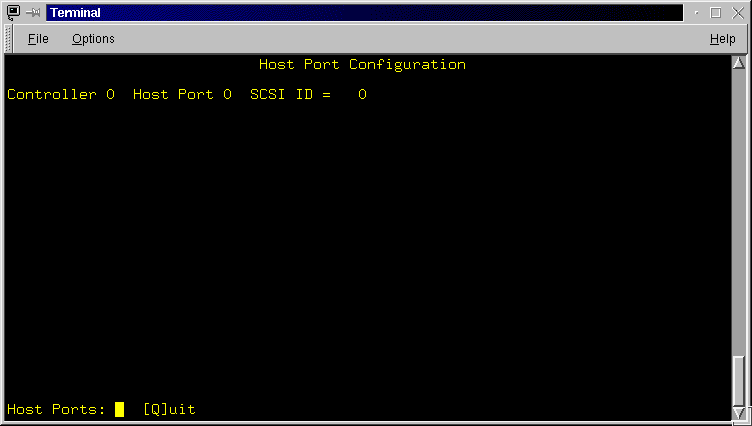 |
| Figure 3: Host Port Configuration Screen |
The Host Port Configuration screen displays for each controller, each host
port (labelled A, B, C, etc for port number 0, 1, 2, etc) and the assigned
SCSI ID. If the RaidRunner you use, has external switches for host port
SCSI ID selection, you may only exit ([Q]uit) from this screen. If the
RaidRunner you use, does NOT have external switches for host port SCSI
ID selection, then you may modify (and hence install) the SCSI ID for any
host port. The menu line allows one to leave the Host Port Configuration
screen or select further actions (if NO external host):
-
[Q]uit: Exit the Host Port Configuration screen and return to the Main
screen. If you have modified a host port SCSI ID assignment and have not
installed the changes you will be asked to confirm this. If you select
Yes to continue the exit, all changes made since the last install action
will be discarded.
-
[I]nstall: This action installs (into the RaidRunner configuration area)
any changes that may have been made to host port SCSI ID assign ments.
If you exit prior to installing, all changes made since the last installation
will be discarded. The installation process takes time. It is complete
once the typed "i" character, is cleared from the menu line.
-
[M]odify: This action allows you to modify the host port SCSI ID assignments
for each host port on each controller (if NO external host port SCSI ID
switches). You will be prompted for the SCSI ID for each host port. You
can enter either a SCSI ID (0 thru 15), the minus "-" character to clear
the SCSI ID assignment or RETURN to SKIP. As you enter data, it is checked
for correctness and if incorrect, a message will be printed although previously
correctly entered data will be retained. Remember you must install ([I]nst.)
any changes.
7.5 [S]pares:
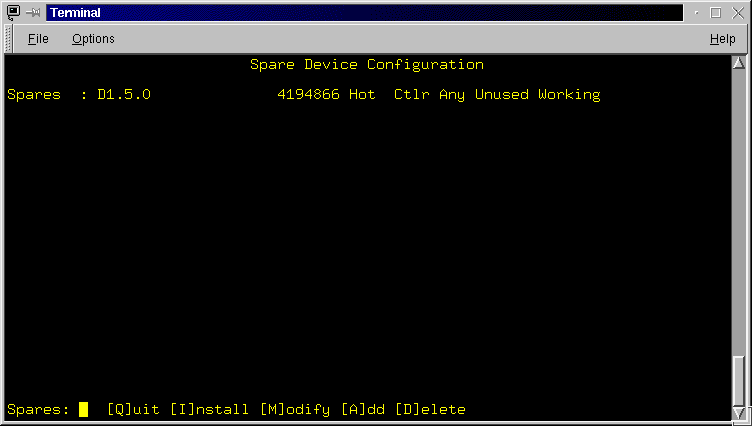 |
| Figure 4: Spare Device Configuration Screen |
The Spare Device Configuration screen displays all configured spare devices
in the data area and provides a menu which allows you to Add, Delete, Mod
ify and Install (changes) spare devices. If no spare devices have been
configured, only the screen title and menu is displayed. Each spare device
displayed, shows it's name (in device_type_c.s.l format), it's size in
512-byte blocks, it's spin status (Hot or Warm), it's controller allocation,
finally it's current status (Used/Unused, Faulty/Working). If used, the
raid set that uses it is nominated. For information on each attribute of
a spare device, see the rconf command in the "Advanced Topics" section.
The menu line allows one to leave the Spare Device Configuration screen
or select further actions:
-
[Q]uit: Exit the Spare Device Configuration screen and return to the Main
screen. If you have modified, deleted or added a spare device and have
not installed the changes you will be asked to confirm this. If you select
Yes to continue the exit, all changes made since the last install action
will be discarded.
-
[I]nstall: This action installs (into the RaidRunner configuration area)
any changes that may have been made to the spare devices, be that deletion,
addition or modification. If you exit prior to installing, all changes
made since the last installation will be discarded. The installation process
takes time. It is complete once the typed "i" character, is cleared from
the menu line.
-
[M]odify: This action allows you to modify the unused spare devices. You
will be prompted for each spare device attribute that can be changed. The
prompt includes allowable options or formats required. If you don't wish
to change a particular attribute, then press the RETURN key. The attributes
you can change are the new size (in 512-byte blocks), the spin state (H
or hot or W for Warm), and the controller allocation (A for any, 0 for
controller 0, 1 for controller 1, etc). If you wish to change a single
attribute of a spare device, then use the RETURN key to skip all other
attributes for each spare device. The changed attribute will not be re-displayed
until the last prompted attribute is entered (or skipped). When you enter
data, it is checked for cor rectness and if incorrect, a message is
dis played and all changes are discarded and you will have to start
again. Remember you must install ([I]nstall) any changes.
-
[A]dd: When adding a spare device, the list of available devices is displayed
and you are required to type in the device name. Once entered, the spare
is added with defaults which you can change, if required, via the [M]odify
option. Remember you must install ([I]nstall) any changes.
-
[D]elete: When deleting a spare device, the list of spare devices allowed
to be deleted is displayed and you are required to type in the required
device name. Once entered, the spare is deleted from the screen. Remember
you must install ([I]nstall) any changes.
7.6 [M]onitor:
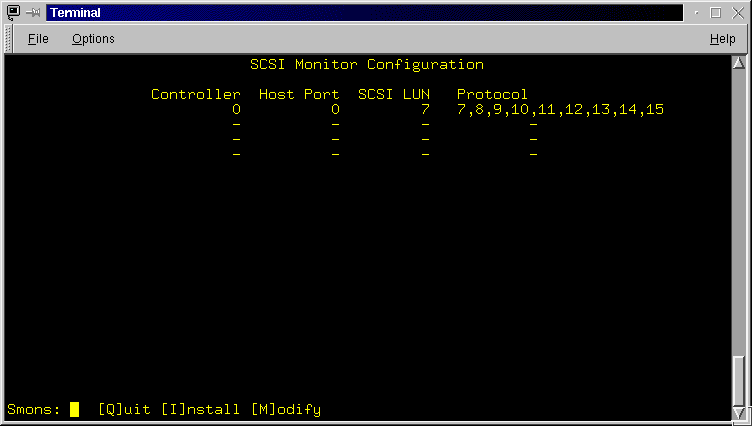 |
| Figure 5: SCSI Monitor Screen |
The SCSI Monitor Configuration screen displays a table of SCSI monitors
configured for the RaidRunner. Up to four SCSI monitors may be configured.
The table columns are entitled Controller, Host Port, SCSI LUN and Protocol
and each line of the table shows the appropriate SCSI Monitor attribute.
For details on SCSI Monitor attributes, see the rconf command in the "Advanced
Topics" section. The menu line allows one to leave the SCSI Monitor Configuration
screen or modify and install the table.
-
[Q]uit: Exit the SCSI Monitor Configuration screen and return to the Main
screen. If you have made changes and have not installed them you will be
asked to confirm this. If you select Yes to continue the exit, all changes
made since the last install action will be discarded.
-
[I]nstall: This action installs (into the RaidRunner configuration area)
any changes that may have been made to SCSI Monitor configuration. If you
exit prior to installing, all changes made since the last installation
will be discarded. The installation process takes time. It is complete
once the typed "i" character, is cleared from the menu line.
-
[M]odify: This action allows you to modify the SCSI Monitor configuration.
The cursor will be moved around the table, prompting you for input. If
you do not want to change an attribute, enter RETURN to skip. If you want
to delete a SCSI monitor then enter the minus "-" character when prompted
for the controller number. If you want to use the default protocol list,
then enter RETURN at the Protocol List prompt. As you enter data, it is
checked for correctness and if incorrect, a message will be printed and
any previously entered data is discarded. You will have to re-enter the
data again. Remember you must install ([I]nstall) any changes.
7.7 [G]eneral:
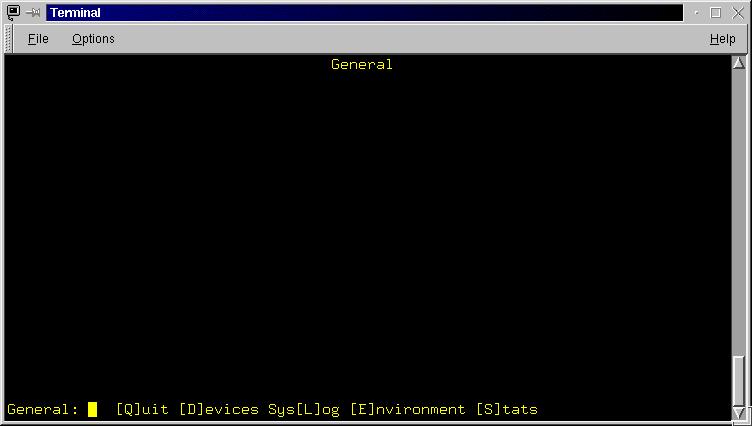 |
| Figure 6: General Screen |
The General screen has a blank data area and a menu which allows one to
Quit and return to the main screen, or to select further sub-menus which
provide information about Devices, the System Message Logger, Global Environment
variables and throughput Statistics.
-
[Q]uit: Exit the General screen and return to the Main screen.
-
[D]evices: Enter the Device information screen. The Devices screen displays
the name of all devices on the RaidRunner. The menu line allows one to
Quit and return to the General screen or display information about the
devices.
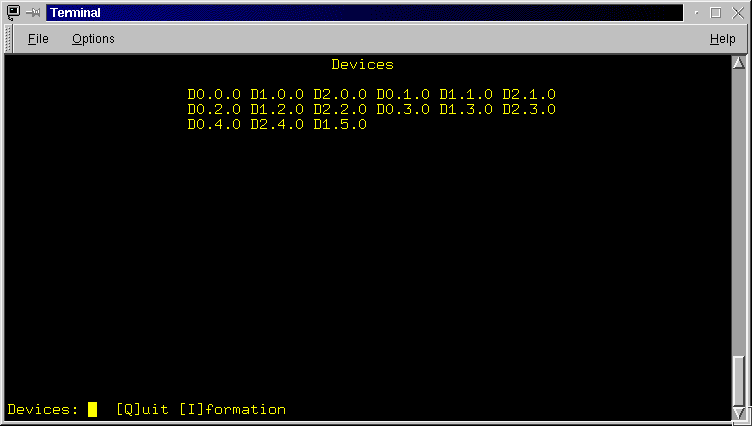 |
| Figure 7: Devices Screen |
-
[Q]uit: Exit the Devices screen and return to the General screen.
- [I]nformation: The Device Information screen displays information about
each device. You can scroll through the devices. For disks, information
displayed includes, the device name, serial number, vendor name, product
id, speed, version, sector size, sector count, total device size in MB,
number of cylinders, heads and sectors per track and the zone/notch partitions.
The menu line allows one the leave the Device Information screen or browse
through devices.
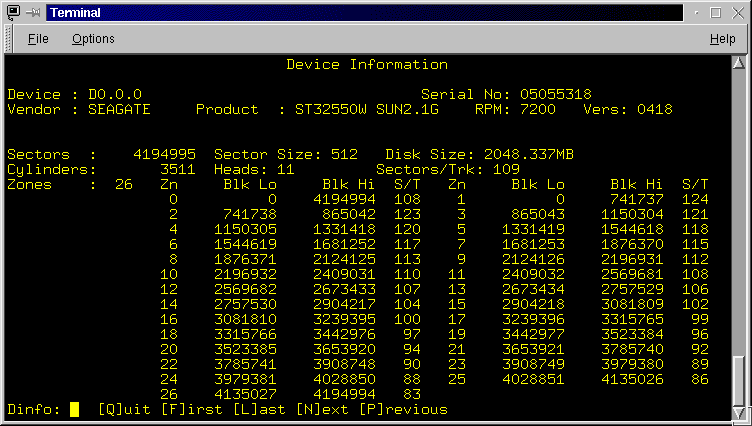 |
| Figure 8: Device Information Screen |
- [Q]uit: Exit the Device Information screen and return to the Devices screen.
- [F]irst, [L]ast, [N]ext and [P]rev allow you to scroll through the devices and hence display their current data .
- Sys[L]og: Enter the System Logger Messages screen.
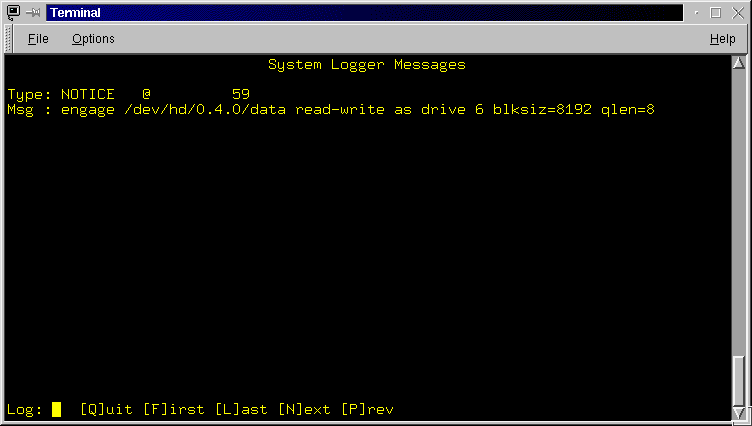 |
| Figure 9: System Logger Messages Screen |
- [Q]uit: Exit the System Logger Messages screen and return to the General screen.
- [F]irst, [L]ast, [N]ext and [P]rev allow you to scroll through the system log.
- [E]nvironment: Enter the Global Environment Variable configuration screen. The Environment Variable Configuration screen dis plays all configured Global Environment Variables and provides a menu which allows you to Add, Delete, Modify and Install (changes) variables. Each variable name is displayed followed by an equals "=" and the value assigned to that variable enclosed in braces - "{" .. "}". The menu line allows you to Quit and return to the General screen or select further actions.
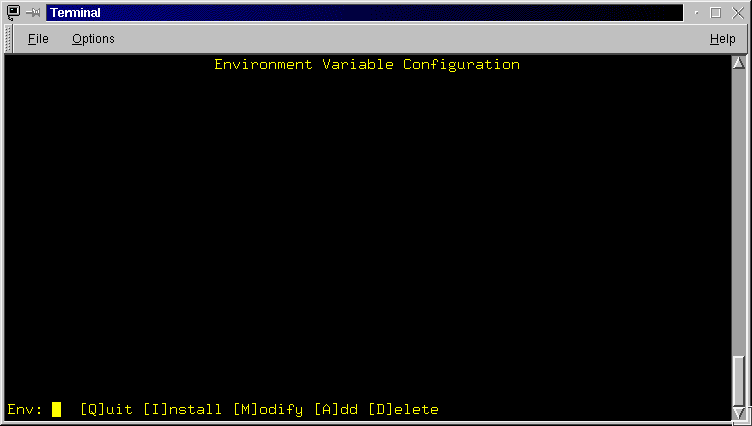 |
| Figure 10: Environment Global Variable Configuration Screen |
- [Q]uit: Exit the Environment Variable Configuration screen and return to the General screen. If you have modified, deleted or added an environment variable and have not installed the changes you will be asked to confirm this. If you select Yes to continue the exit, all changes made since the last install action will be discarded.
- [I]nst: This action installs (into the RaidRunner configuration area) any changes that may have been made to environment variables, be that deletion, addition or modification. If you exit prior to installing, all changes
made since the last installation will be discarded. The installation process takes time. It is complete once the typed "i" character, is cleared from
the menu line.
- [M]od: This action allows you to modify an environment variable's value. You will be prompted for the name of the environment variable and then prompted for it's new value. If the environment variable entered is not
found, a message will be printed and you will not be prompted for a new value. If you do not enter a new value, (i.e. just press RETURN) no change will be made. Remember you must install ([I]nstall) any changes.
- [A]dd: When adding a new environment variable, you will be prompted for it's name and value. Providing the variable name is not already used and you enter a value, the new variable will be added and displayed. Remember you must install ([I]nstall) any changes.
- [D]elete: When deleting an environment variable, you will be prompted for the variable name and if valid, the environment variable will be deleted. Remember you must install ([I]nstall) any changes.
- [S]tats: Enter the Statistics monitoring screen. The Statistics screen
display various general and specific statistics about raid sets configured
and running on the RaidRunner. The first section of the data area displays
the current temperature in degrees Celsius and the current speed of fans
in the RaidRunner. The next section of the data area displays various statistics
about the named raid set. The statistics are - the current cache hit rate,
the cumulative number of reads, read failures, writes and write failures
for each backend of the raid set and finally the read and write throughput
for each stargd process (indicated by it's process id) that front's the
raid set. The menu line allows one the leave the Statistics screen or select
further actions.
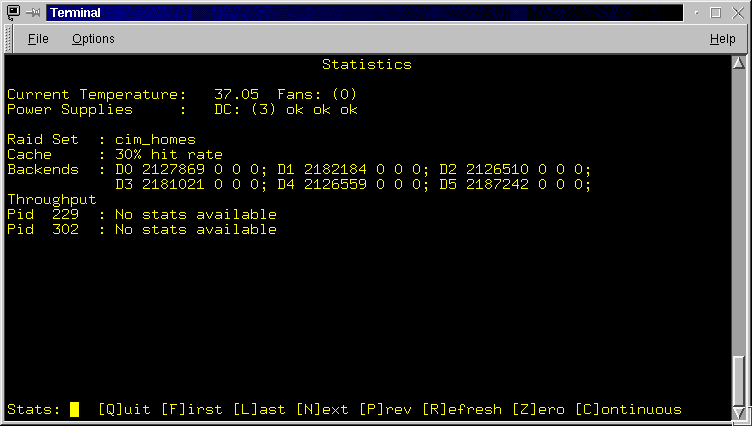 |
| Figure 11: Statistics Monitoring Screen |
-
[Q]uit: Exit the Statistics screen and return to the General screen.
-
[F]irst, [L]ast, [N]ext and [P]rev allow you to scroll through the statistics.
-
[R]efresh: This option will get the statistics for the given raid set and
re-display the current statistics on the screen.
-
[Z]ero: This option will zero the cumulative statistics for the currently
displayed raid set.
-
[C]ontinuous: This option will start a back ground process that will
update the statis tics of the currently displayed raid set every 2
seconds. A loop counter is created and updated every 2 seconds also. To
inter rupt this continuous mode of gathering statistics, just press
any character. If you need to re-fresh the display, then press the refresh
characters - <Control-l> or <Con trol-r>.
7.8 [P]robe
The probe option re-scans the SCSI channels and updates the backend list
with the hardware it finds.
7.9 Example RAID Configuration Session
The generalized procedure for configuration consists of three steps arranged
in the following order:
-
Configuring the Host Port(s)
-
Assigning Spares
-
Configuring the RAID set
Note that there is a minimum number of backends required for the various
supported RAID levels:
-
Level 0 : 2 backends
-
Level 3 : 2 backends
-
Level 5 : 3 backends
In this example we will configure a RAID 5 using 6, 2.04 gigabyte drives.
The total capacity of the virtual drive will be 10 gigabytes (the equivalent
of one drive is used for redundancy). This same configuration procedure
can be used to configure other levels of RAID sets by changing the type
parameter.
-
Power on the computer with the serial terminal connected to the RaidRunner's
serial port.
-
When the husky ( :raid; ) prompt appears, Start the GUI by typing "agui"
and pressing return.
-
When the main screen appears, select "H" for [H]ostport configuration
-
On some models of RaidRunner the host port in not configurable. If you
have only a [Q]uit option here then there is nothing further to be done
for the host port configuration, note the values and skip to step 6. If
you have add/modify options then your host port is software configurable.
-
If there is no entry for a host port on this screen, add an entry with
the parameters: controller=0, hostport=0 , SCSI ID=0. Don't forget to [I]nstall
your changes. If there is already and entry present, note the values (they
will be used in a later step).
-
From this point onward I will assume the following hardware configuration:
-
There are 7 - 2.04 gig drives connected as follows:
-
2 drives on SCSI channel 0 with SCSI IDs 0 and 1 (backends 0.0.0, and 0.1.0,
respectively).
-
3 drives on SCSI channel 1 with SCSI IDs 0 ,1 and 5 (backends 1.0.0, 1.1.0,
and 1.5.0).
-
2 drives on SCSI channel 2 with SCSI IDs 0 and 1 (backends 2.0.0 and 2.1.0).
-
Therefore:
-
Rank 0 consists of backends 0.0.0, 1.0.0, 2.0.0
-
Rank 1 consists of backends 0.1.0, 1.1.0, 2.1.0
-
Rank 5 contains only the backend 1.5.0
-
The RaidRunner is assigned to controller 0, hostport 0
-
Press Q to [Q]uit the hostports screen and return to the Main screen.
-
Press S to enter the [S]pares screen
-
Select A to [A]dd a new spare to the spares pool. A list of available backends
will be displayed and you will be prompted for the following information:
Enter the device name to add to spares - from above:
enter
D1.5.0
Select I to [I]nstall your changes
Select Q to [Q]uit the spares screen and return to the Main screen
Select R from the Main screen to enter the [R]aidsets screen.
Select A to [A]dd a new RAID set. You will be prompted for each of the
RAID set parameters. The prompts and responses are given below.
-
Enter the name of Raid Set: cim_homes (or whatever you want to call it).
-
Raid set type [0,1,3,5]: 5
-
Enter initial host interface - ctlr,hostport,scsilun: 0.0.0 Now a list
of the available backends will be displayed in the form: 0 - D0.0.0 1 -
D1.0.0 2 - D2.0.0 3 - D0.1.0 4 - D1.1.0 5 - D2.1.0
-
Enter index from above - Q to Quit: 1 press return 2 press return 3 press
return 4 press return 5 press return Q
After pressing Q you will be returned to the Raid Sets screen. You should
see the newly configured Raid set displayed in the data area.
Press I to [I]nstall the changes
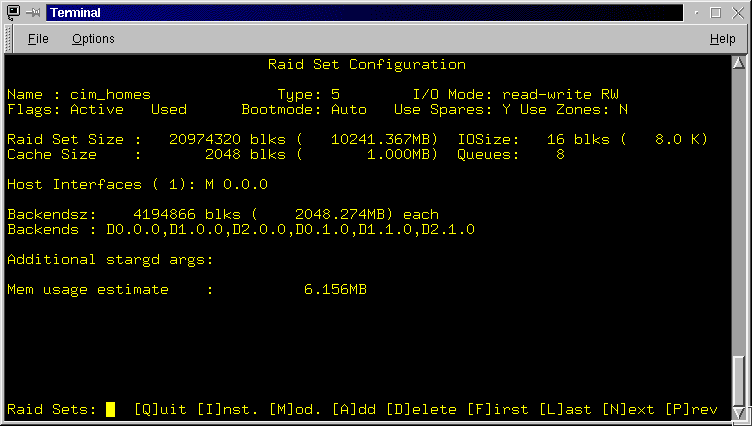 |
| Figure 12: The RaidSets screen of the GUI showing the newly
configured RAID 5 |
Press Q to exit the RaidSet screen and return to the the Main screen
Press Q to [Q]uit agui and exit to the husky prompt.
type "reboot" then press enter. This will reboot the RaidRunner (not the
host machine.)
When the RaidRunner reboots it will prepare the drives for the newly configured
RAID. NOTE: Depending on the size of the RAID this could take a few minutes
to a few hours. For the above example it takes the 5070 approximately 10
- 20 minutes to stripe the RAID set.
Once you see the husky prompt again the RAID is ready for use. You can
then proceed with the Linux configuration.
NextPreviousContents
|

